Redirecting a device on your computer makes it available for use in a Remote Desktop session.
If you have a recent version of Remote Desktop, you can redirect most devices, including printers, smart cards, serial ports, drives, Plug and Play devices, media players based on the Media Transfer Protocol (MTP), and digital cameras based on the Picture Transfer Protocol (PTP). Some USB devices can be redirected, and you can also redirect your Clipboard.
Applies to Windows 7
To redirect devices and resources
-
Open Remote Desktop Connection by clicking the Start button
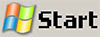 . In the search box, type Remote Desktop Connection, and then, in the list of results, click Remote Desktop Connection.
. In the search box, type Remote Desktop Connection, and then, in the list of results, click Remote Desktop Connection. -
Click Options, and then click the Local Resources tab.
-
Under Local devices and resources, select the devices or resources you want to redirect.
-
To see additional devices, or to redirect Plug and Play devices or drives and devices that you plug in later, click More.
-
To redirect supported Plug and Play devices, under Local devices and resources, double-click Other supported Plug and Play (PnP) devices.
The Plug and Play devices that support redirection and are currently plugged in appear in this list.
-
To redirect supported USB devices, under Local devices and resources, double-click Other supported RemoteFX USB devices. The USB devices that support redirection and are currently plugged in appear in this list.
-
Select the check box next to each device that you want to redirect.
-
To automatically redirect drives or devices that you plug in or connect to in the future, under Local devices and resources, double-click Drives, and then click Drives that I plug in later.
– or –
Double-click Other supported Plug and Play (PnP) devices, and then click Devices that I plug in later.
Notes
-
USB devices that are redirected won’t be available for use by the local computer.
-
The heading "Other supported RemoteFX USB devices" will only appear in the list of devices if RemoteFX USB device redirection is enabled and at least one supported USB device is present.
-
To use RemoteFX USB device redirection, the installed version of Remote Desktop Connection must support Remote Desktop Protocol 7.1 or higher, and the feature must be enabled.
-
Before redirecting USB devices, make sure they are not actively in use on the local computer. If a program is saving files to the device at the moment that you redirect it, there is a risk of data loss, just as if you’d removed the device from the computer while data was being saved to it.
-
You can't transfer content that's protected with digital rights management (DRM) from redirected media players.
-
Plug and Play device redirection and RemoteFX USB device redirection are not supported over cascaded Remote Desktop connections. This means that when you're connected remotely to one computer, and from within that session you connect to another computer, the second connection is cascaded. For example, you can redirect and use a Plug and Play device attached to your local computer when you connect to a remote computer. However, if you connect to a second remote computer from the first one, you can't redirect and use the Plug and Play device with the second computer.
-
If you're connecting to a computer running Windows XP or Windows Server 2003 and you want to copy and paste files, follow the steps above to redirect the drive on this computer that contains your temporary folder. In most cases, this will be drive C.
-
Due to security restrictions, you can't copy a file from a remote computer to the root folder of a drive on this computer unless you're logged on using the default computer administrator account.
To edit the .rdp file
Your Remote Desktop Connection settings are saved in a file with an .rdp extension. The default .rdp file that is used if you haven't created a separate one is a hidden file located in your My Documents folder. To make it visible, see Show hidden files.
-
Open the .rdp file in a text editor such as Notepad.
-
Open Notepad by clicking the Start button
 . In the search box, type Notepad, and then, in the list of results, click Notepad.
. In the search box, type Notepad, and then, in the list of results, click Notepad.
-
-
Add or change the following line:
redirectposdevices:i: value-
If value = 0, Microsoft Point of Service for .NET device redirection is disabled.
-
If value = 1, Microsoft Point of Service for .NET device redirection is enabled.
-
















